Brushes
Brush Tool
ToonSquid provides different variations of the brush tool that allows you to create hand-drawn artwork using ToonSquid's powerful digital brushes.
Select the brush tool to draw, the eraser tool to erase and the smudge tool to smear pixel layer, vector layers and path layer contents using brushes.
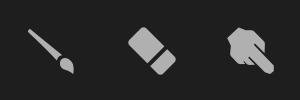
While ToonSquid brushes can take full advantage of Apple Pencil, it is not required to use them. However, certain brush properties (such as pressure-sensitive controls) will not work when you use your finger instead of Apple Pencil to draw.
Drawing#
Touch and drag on the canvas to draw brush strokes with the selected brush. A drawing and layer for the brush to draw on are created automatically if needed, so you can just select a frame in the timeline and start drawing.
Pixel Brushes#
Most ToonSquid brushes are pixel brushes, which means that they draw rasterized brush strokes into pixel layers. They can therefore only draw within the region defined by the resolution of the pixel layer. The allowed painting region is automatically visualized with a rectangle if necessary.
Pixel brushes can be used to achieve various beautiful brush stroke effects, for example using the wet mixing settings and by choosing detailed brush textures. Their downside is that their brush strokes are rasterized at the fixed resolution of the pixel layer, so you cannot later scale up the layer without the drawing looking pixelated or blurry.
All ToonSquid brushes can be switched into Vector Shape or Vector Stroke mode to draw vector shapes instead, which have no fixed resolution and are sharp at all scales. Learn more about vector brushes on the next page.
Tool Options#

Size and Strength Sliders#
Use these two sliders to change the size and strength of the currently selected brush. A preview of the new size or strength is shown while you drag the slider.
The meaning of "strength" depends on the context. Most commonly, it just controls the overall opacity of the brush stroke. In the smudge tool, it controls the strength of the smudging.
Your most recent size and strength settings are remembered for each brush and are automatically applied when you switch brushes.
Tip#
Tap the slider handle and then tap the number in the preview popup to enter a precise value using the keyboard.
Brush Library#
Tap the brush tool button again to see the brush library, where you can select a brush by tapping it once.
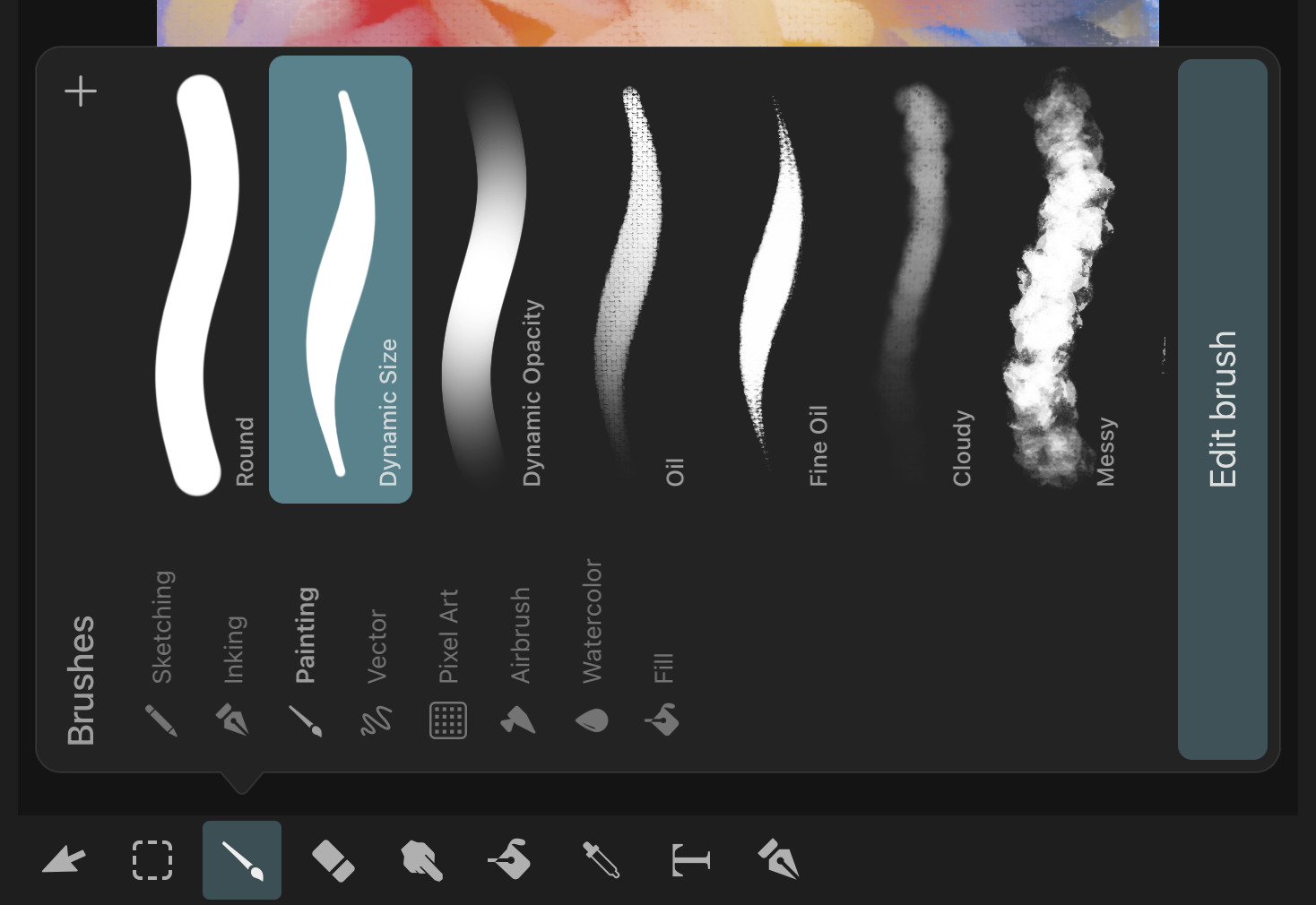
Brushes are organized into brush collections. You see the list of collections in your library on the left. ToonSquid comes with various default brush collections for different types of painting.
The brushes in the selected collection are shown in the list on the right. The brushes inside a collection (and also the collections themselves) can be reordered using drag and drop. Drag and drop can also be used to move brushes into another collection.
Add Brushes#
You can add a new brush or a new collection with the + button at the top. This is also where you can import existing ToonSquid brush files and collections into the app.
Customization#
ToonSquid brushes have many customizable settings which empower you to create a large collection of custom brushes that perfectly fit your needs. Select a brush and tap the Edit Brush button at the bottom of the brush library to start editing its settings in the brush editor.
No search results