Layers
Video
Video layers allow videos to be added to an animation. You typically don't interact with the video layer directly but via an automatically generated symbol, which references a clip with the video layer.
Importing Videos#
You can import a video into the timeline by tapping the + button in the timeline and selecting Video.
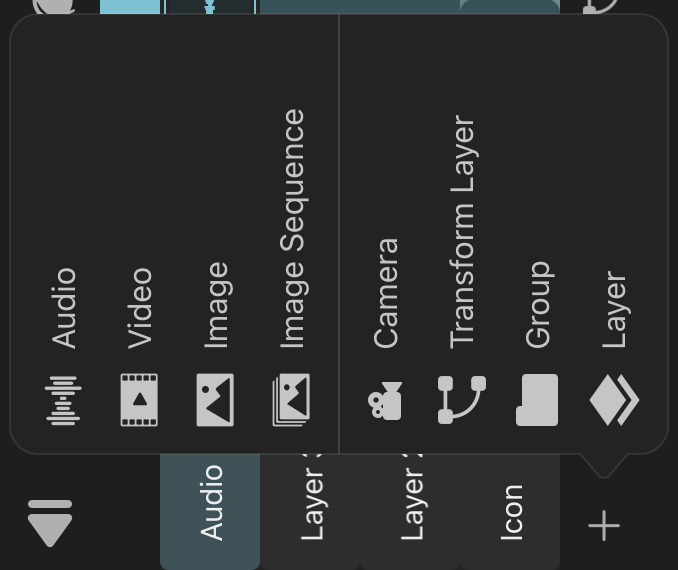
Alternatively, you can also import videos into your project via the library with these steps:
- Open the library.
- Tap the
+button in the top right corner. - Tap
Import from FilesorImport from Photos. - Select one or more videos.
This will
- add the videos to the library under the
Videostab and - automatically create new animation clips into which a video layer and an audio layer containing the video's audio track are inserted.
If only one file was selected, a symbol of this clip will be automatically inserted into the timeline.
Supported File Formats#
ToonSquid supports video files with the following formats to be imported into your projects.
- MP4
- M4V
- MOV (H.264 and H.265 with transparency)
The video is copied and saved as part of the project.
Note#
It is important to keep in mind that videos use significant amounts of limited system resources such as hardware video decoders and RAM. It is therefore recommended that you don't use more than 5 videos simultaneously on any frame of the animation, especially on older iPads with only small amounts of available RAM.
ToonSquid does not have full control over the shared system process that performs the hardware-accelerated video decoding. In rare situations, this process has been observed to run out of memory and crash, which can lead to a crash of ToonSquid or to failed exports. If you encounter this scenario in one of your projects, you can open the iPad's Settings app, go to
ToonSquid > Resources > Video Decoding Memory Usageand change the value from the default ofMediumtoLow.
This causes ToonSquid to more aggressively limit the amount of simultaneous video decoding requests it makes at the cost of video playback performance in the editor.
No search results