Text
Text Editing
Use the text tool to add and edit text layers on the canvas.
Add Text Layers#
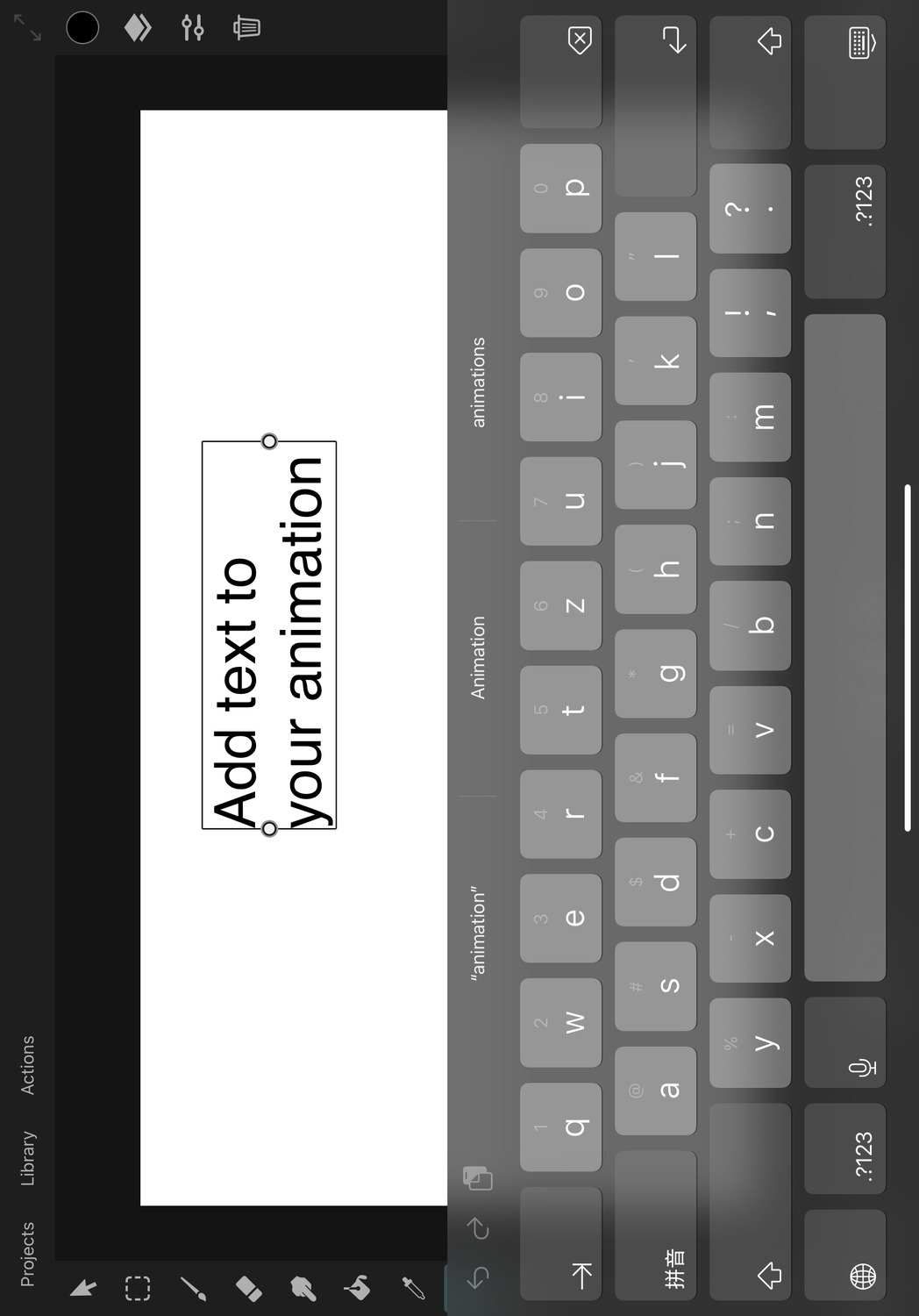
Select the text tool and tap anywhere on the canvas to add a new text layer and immediately start typing to fill it with text.
Alternatively, tap an existing text layer in the text tool to start editing the text inside.
Text Wrapping#
By default, the text in a text layer will only wrap to a new line when the enter key is pressed.
You can use the handles on the left and right of the text to increase the width of the text box. Once the width is manually defined, the text wraps when it reaches this width.
Selection#
Double-tap on a word to select it and triple-tap to select the entire text. You can then use the handles at the start and end of the selection to change the range of the selected text.
By default, you can move the text layer in the text tool by dragging it on the canvas. You can also change this behavior so that a drag results in a text selection instead.
Text Actions#
Tap the cursor or a selected region to bring up the text actions.
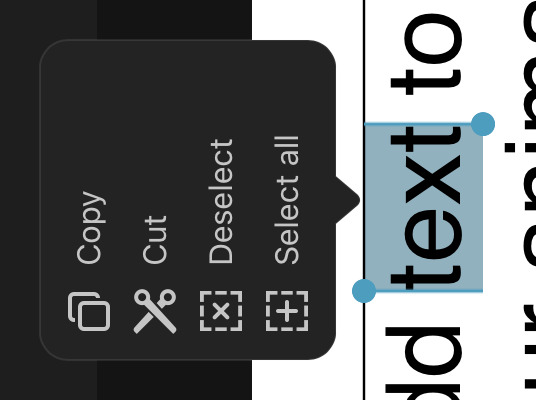
Copy#
Copies the selected text to the clipboard so that it can be pasted somewhere else.
Paste#
Allows pasting text from the clipboard at the current text cursor location. If a range of text is selected, that selection is replaced with the pasted text.
Cut#
Copies the selected text to the clipboard and removes it from the layer.
Deselect#
Removes the selection and shows the single text cursor again.
Select All#
Selects the entire text in the layer
Features#
Move the Cursor with the Space Bar#
Just like elsewhere in iOS, ToonSquid also allows you to hold the space bar and then drag your finger on the keyboard to move the text cursor.
Emojis#
You are not limited to just typing Latin characters in ToonSquid, but you can also use emojis and other Unicode symbols.
Right to Left Text#
ToonSquid also supports right-to-left and bidirectional text input.
If you place the cursor in an ambiguous location within bidirectional text, two text cursors will be shown to indicate both potential continuation positions of the text, depending on the next character that you type.
Additionally, the cursors are tilted to indicate where the next character will appear, depending on whether it uses a left-to-right (LTR) or right-to-left (RTL) writing direction.
The cursor that is tilted clockwise (with its top towards the right and the bottom towards the left) indicates the location for RTL text to appear.
The cursor that is tilted counter-clockwise (with its top towards the left and the bottom towards the right) indicates the location for LTR text to appear.
IMEs#
ToonSquid's text tool supports input method editors for languages such as Chinese, Japanese and Korean.
No search results