Export
Video
Video formats are the most natural export option for your animations. They are also the only options that allow you to include audio in your export.
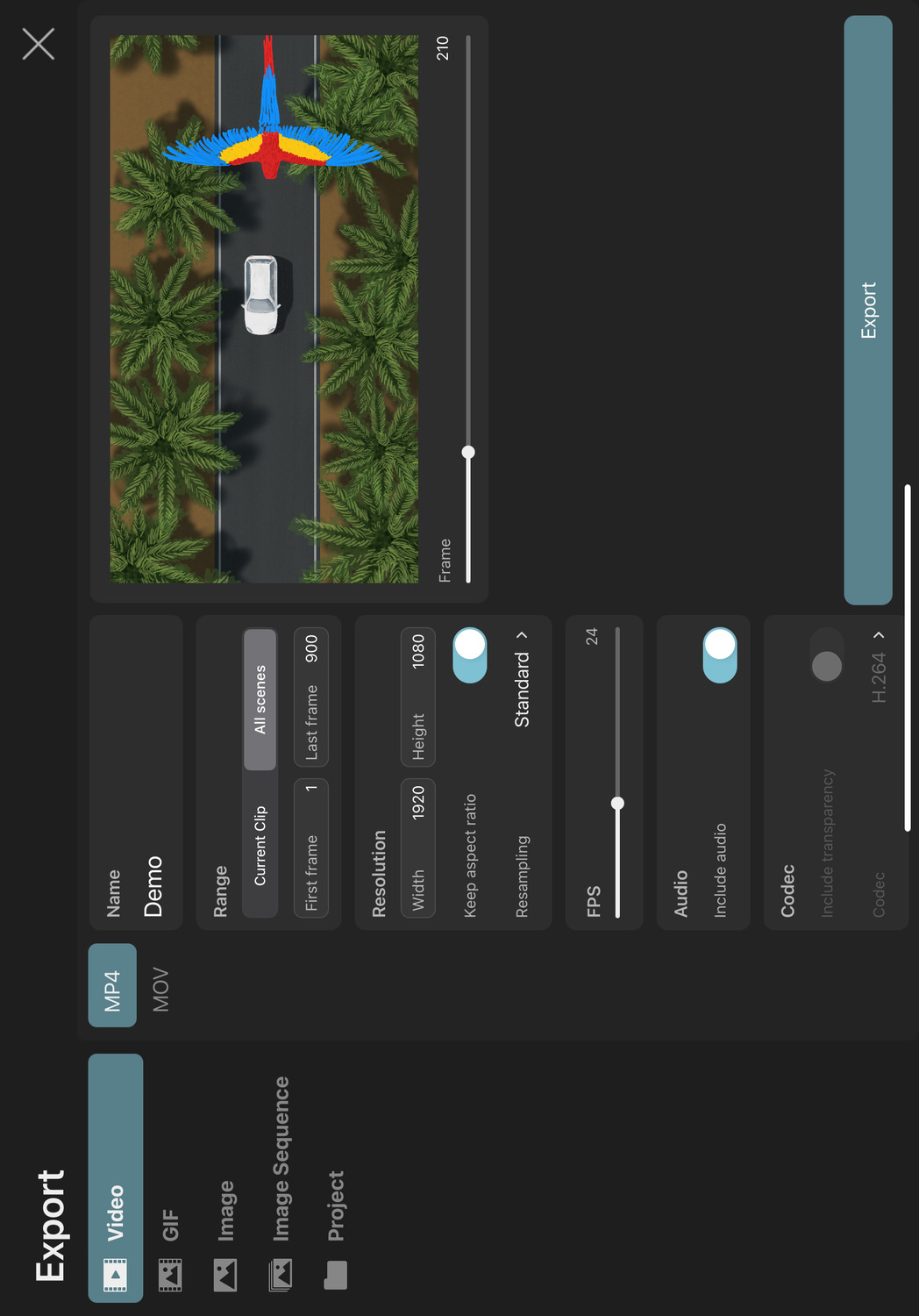
Available File Formats#
You can export your ToonSquid animations as videos in the following formats
- MP4
- MOV
Settings#
Name#
This will be the name of the exported video file.
Range#
Controls which part of your timeline should be exported.
Current Clip#
Only frames from the clip or scene currently selected in the editor should be exported.
All Scenes#
Every scene of the current project should be exported as one video.
First Frame / Last Frame#
The range of frames to be exported.
Resolution#
The resolution of the exported video. Choosing a different value here will simply scale the export and not crop anything. Changing the resolution disproportionately will therefore stretch the animation in the final export.
Keep Aspect Ratio#
Whether changing the resolution's width or height should also update the other value proportionally to keep the current resolution's aspect ratio.
Resampling#
How the animation contents should be rendered and resampled at the export resolution.
Standard#
Vector contents are rasterized at the export resolution, which keeps their edges perfectly sharp and prevents upscaling artifacts.
Pixel contents are scaled using either bilinear interpolation or nearest neighbor interpolation, depending on the magnitude of the scaling factor.
Nearest Neighbor#
The animation is first rendered at the project resolution and then resampled to the export resolution using nearest neighbor interpolation.
The nearest neighbor interpolation is also applied when sampling pixel layer contents during the initial render at the project resolution, which prevents blurring if they are animated with keyframes.
Vector contents other than text are rendered without antialiasing.
Nearest With Sharp Vectors#
Nearest neighbor interpolation is applied when sampling pixel layer contents at the export resolution.
Vector contents - including text - are rasterized at the export resolution as opposed to the project resolution.
Vector contents other than text are rendered without antialiasing.
The Nearest Neighbor and Nearest With Sharp Vectors options are recommended when exporting pixel art.
Fps#
The frame rate of the exported video.
Choosing a different frame rate here will not cause the animation to be slowed down or sped up in the export. The animation will be resampled to match the desired output frame rate.
Include Audio#
Whether any audio should be included in the exported video. This option is only shown if there is an audio layer in the animation.
Include Transparency#
Whether the exported video should include transparency information for each pixel using the H.265 (HEVC) or ProRes 4444 codecs. See the Codec section below for more detailed information about the different codecs.
Codec#
The codec of the exported video. Not all codecs are supported on all devices and this codec selection option is only displayed if your iPad supports both HEVC and ProRes 4444.
H.264is the only codec supported by theMP4file format. It results in small file sizes but does not support transparency.HEVC/H.265requires theMOVfile type, supports transparency and results in relatively small file sizes. Encoding videos with the HEVC codec is only supported on devices with an A10 chip or above. Transparent videos with this codec are sometimes not supported in other applications.ProRes 4444is a high-quality codec that supports transparency but results in rather large file sizes. It is often better supported by other applications than HEVC. Encoding videos with this codec requires at least iOS 15 and hardware encoding support by your iPad.
Premultiplied Alpha#
Videos with transparency are exported with premultiplied alpha. If you import these videos into other video processing software and see dark edges around the visible elements in the video, this is caused by that application not recognizing premultiplied alpha correctly. If the software lets you configure how the imported video should be interpreted with regards to its alpha channel, you need to change the interpretation mode from straight alpha to premultiplied alpha.
Anti-Aliasing Quality#
The quality of the anti-aliasing that should be applied to the rendered export output to avoid jagged edges and other aliasing artefacts. Higher quality settings result in smoother edges but also significantly increase the export time.
Note that anti-aliasing is only applied to a frame if necessary, e.g. when it contains vector contents or certain effects, so this setting has no impact on scenes without such contents.
Reset#
Use this button to reset all settings back to their defaults.
Preview#
You can use the frame slider under the preview on the right to preview the range of the animation that will be exported.
No search results