Transform
Transform Tool
The transform tool is used to edit both layer transforms and transform layer contents directly on the canvas. It also allows layers to be selected by simply tapping them on the canvas.
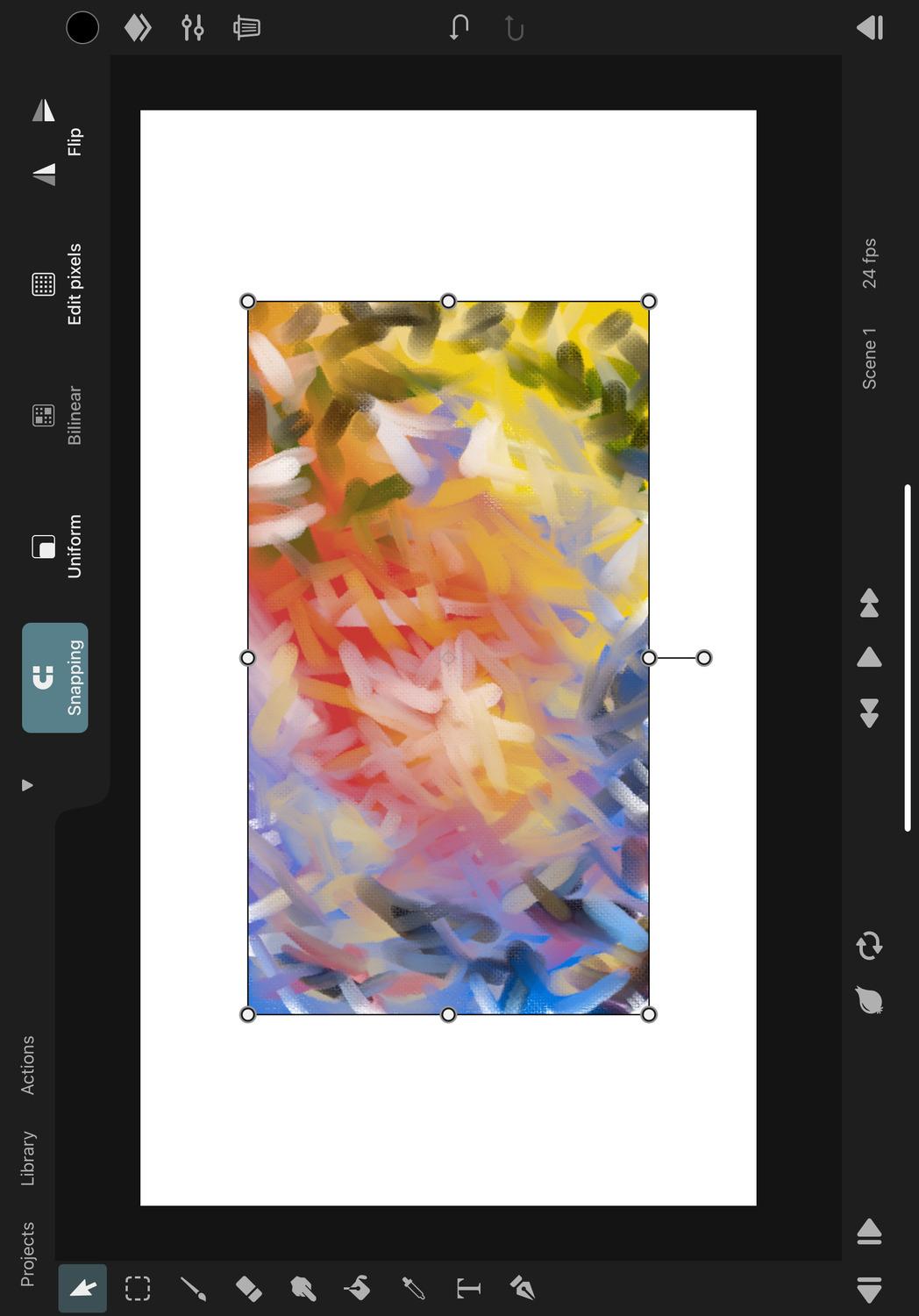
Transform Editing#
When a transformable layer is selected, the transform tool shows various handles on the canvas that can be used to edit the layer's transform.
Move#
Drag the layer to change its position.
Rotate#
Drag the rotation handle to rotate the layer. Rotate the layer multiple full revolutions to increase the rotation value beyond 360° and -360°.
The rotation handle is placed at the bottom of the layer if the pivot is in the center, but it might also be on a different corner if you have manually adjusted the pivot.
Scale#
Use the scale handles around the edges of the layer to edit the layer's scale.
Pivot#
The pivot is automatically placed in the center of your layers by default, but you can also change its position manually as described here
Tool Options#
The available options in the transform tool depend on the type of the selected layer.

Snapping#
Whether the layer should snap its position and its edges to other layers while being edited with the transform tool. This can help with centering and aligning layers to each other.
Scaling Mode#
How the layer should be scaled when one of the scale handles is dragged.
Uniform#
The layer will be scaled evenly in the horizontal and vertical directions and therefore keep its current aspect ratio.
Freeform#
The horizontal and vertical scale of the layer can be edited separately.
Perspective#
Drag the four corner points or edges in order to apply a perspective distortion to the layer.
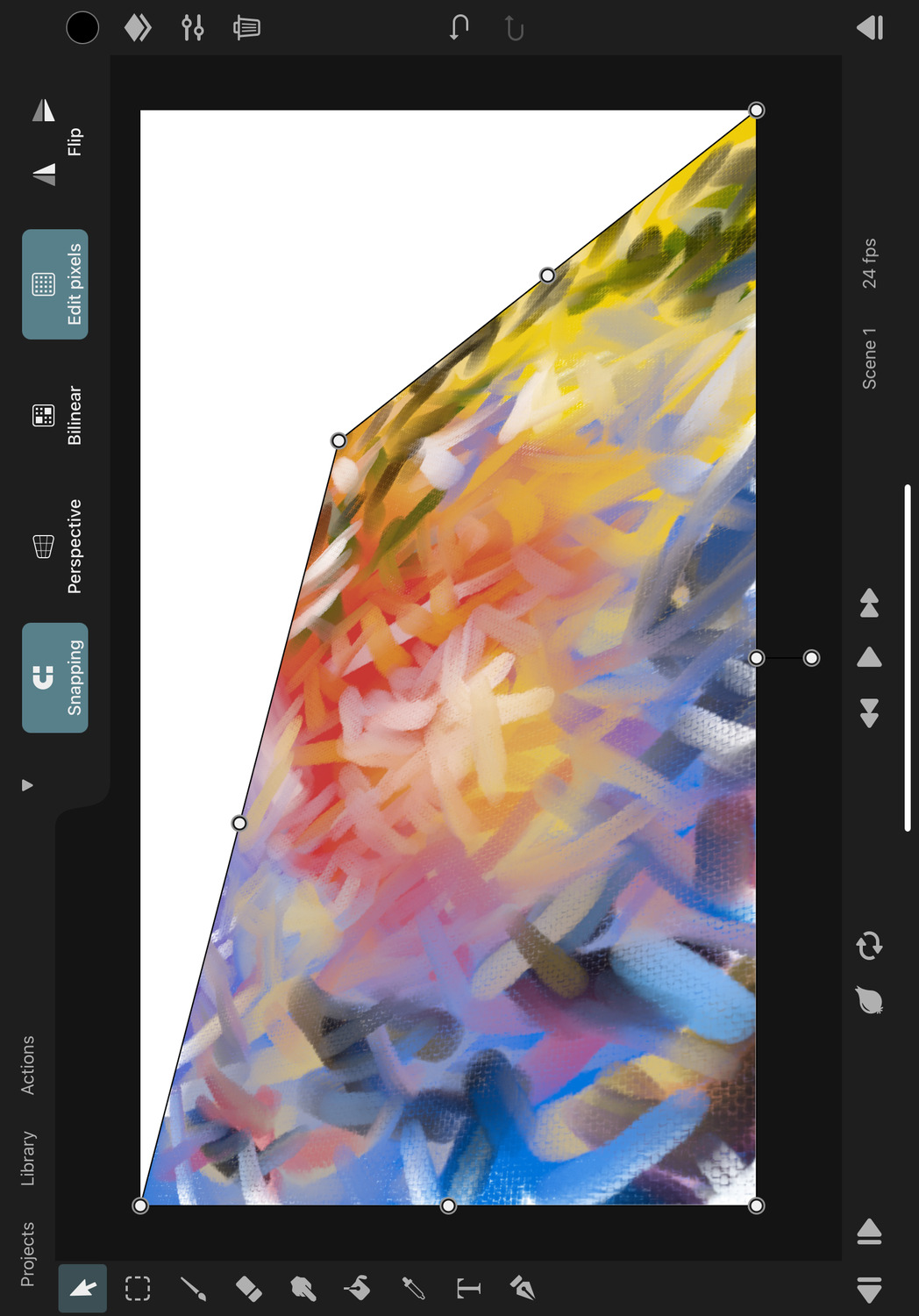
Warp#
Drag the control points or anywhere within the layer in order to warp and reshape the layer's surface. This even allows you to fold parts of the layer over itself.

In order to define the overlap order, you can tap each control point and move it to the front, the middle or the back.
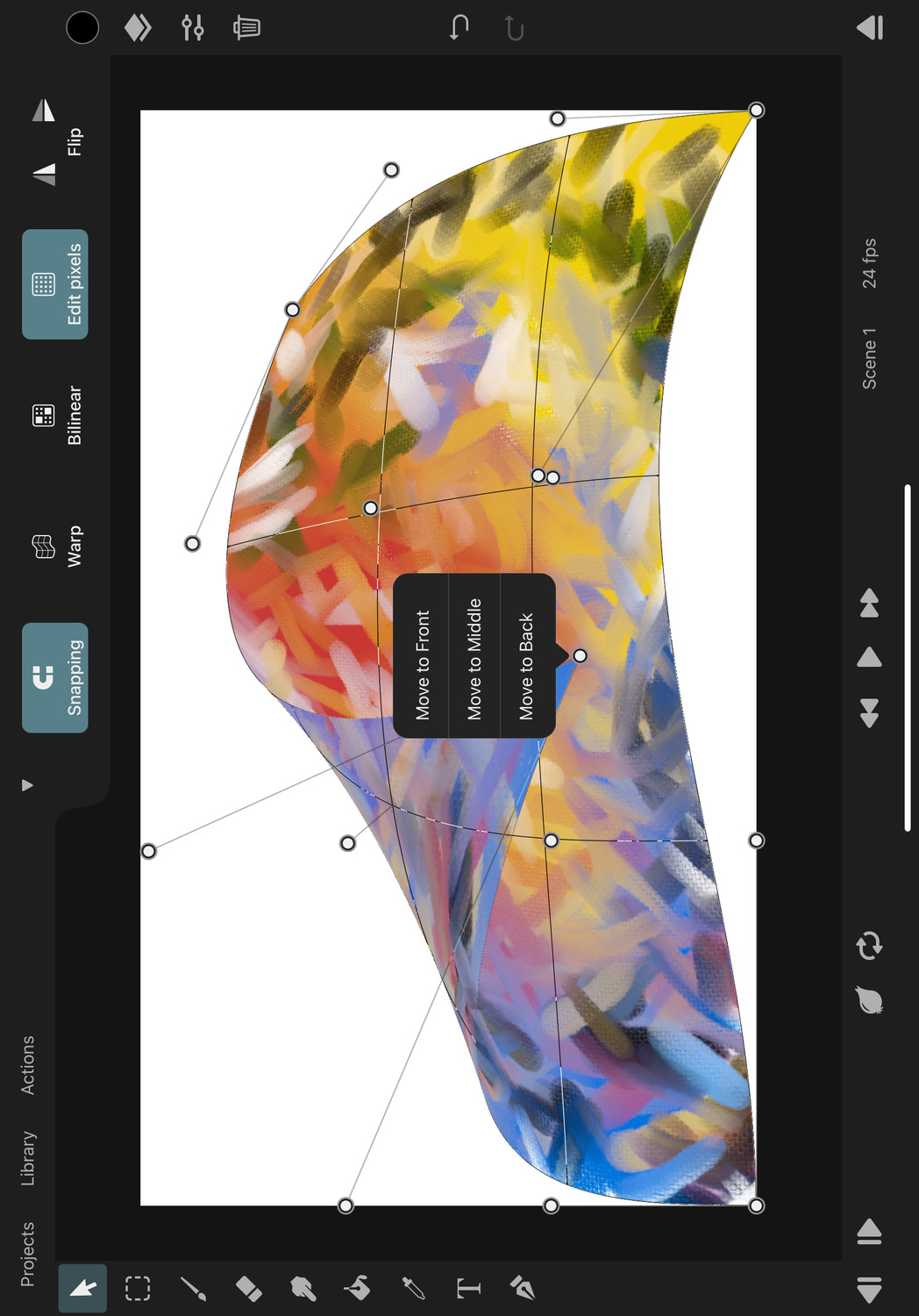
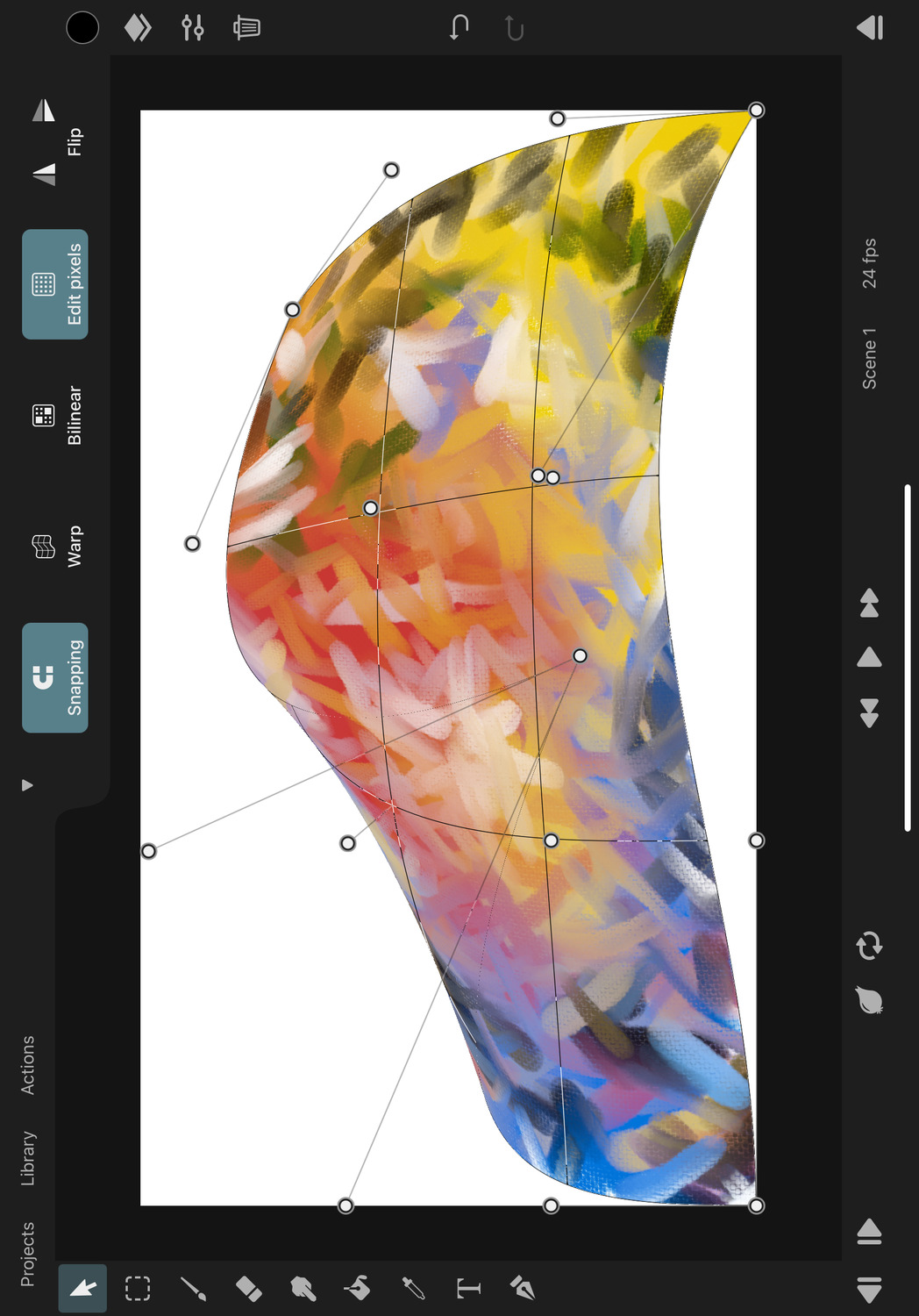
Note#
The scaling modes
PerspectiveandWarpcan be used to either edit the perspective effect or warp effect, or to edit the contents of pixel layers, vector layers or vector groups (i.e. the pixels or path control points) directly. Create a selection in order to edit the layer contents.
If neither a selection nor the corresponding effect exists on the selected layer, then ToonSquid will ask you which of the two editing options you want to use.
Flip#
Use the flip horizontally button (on the left) and the flip vertically button (on the right) to flip the layer around its pivot.
Resizing Filter (Pixel Layer)#
Defines how to filter (resample) the pixels of a pixel layer when they are scaled, rotated or moved. This option is only available if the tool is editing the pixels within the layer instead of the layer's transform, e.g. when there is an active selection area.
Nearest#
Uses nearest neighbor interpolation. This filter keeps hard pixel edges, so the layer contents appear "pixelated" when upscaled.
Bilinear#
Uses bilinear interpolation. This causes previously sharp edges to be blurry when they are upscaled.
Transforming Selections#
When a selection area is active, using the transform tool on pixel layers, vector layers, path layers or vector groups will transform the pixels, path control points or path segments within the selection area instead of the transform properties of the layer.
Tip#
If you tap the transform tool button again while the transform tool is already active, ToonSquid will create a selection area that covers the entire contents of the selected layer. This lets you quickly switch between editing the layer's transform and its contents. Tap again to deselect everything.
When editing the pixels within a pixel layer, moving the layer contents outside the limits of the layer region (as defined by the resolution) will cause them to be clipped when the tool is exited.
Even without a selection area, the pixels within a pixel layer can be edited if the Automatic Pixel Edit Mode Switching setting is enabled. Please refer to the linked handbook page for more details.
Tip#
If you have unintentionally shifted a pixel layer away from its original position, you can quickly reset its position by tapping the layer in the transform tool and then selecting the
Reset Transformoption. This option is only available when editing the layer's transform properties with the transform tool, so make sure that you do not have an active selection area and enable keyframing mode in the timeline.
Entering Groups on the Canvas#
There are two ways to select a layer inside of a group directly on the canvas with the transform tool without opening the layer list:
- Tap on the selected group layer and select the
Enter Groupoption. - Double tap the group on the layer inside that you want to select.
Selecting Groups on the Canvas#
When you tap a group on the canvas and the currently selected layer is not inside of the group, the group layer will be selected, even if you tapped on one of the layers in the group.
If the currently selected layer is inside the group and you tap on another layer in the group, that tapped layer will be selected - not the group. In order to select the group again, tap on the group in an empty region without a visible layer.
No search results