Settings
General
This page contains the general app settings with which you can configure ToonSquid's editor behavior to your needs.
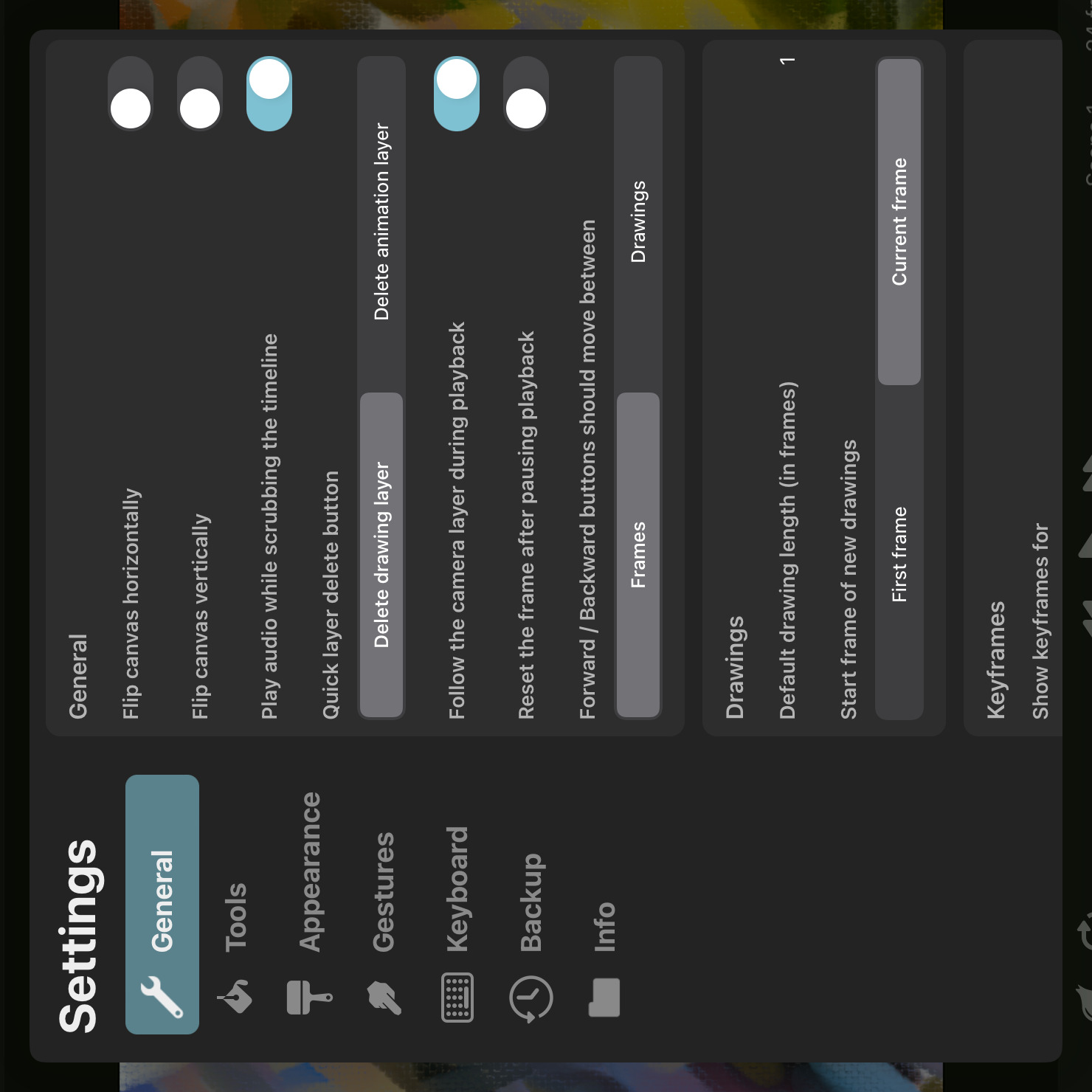
Flip Canvas Horizontally / Vertically#
These settings allow you to temporarily flip the canvas. This can for example be useful if you want to check your drawing for symmetry errors.
Note that this is only a temporary change that affects how your project is displayed in the editor. It neither edits the contents of the timeline nor does it affect the export. Both of these settings are automatically reset when you close the project.
Play Audio While Scrubbing the Timeline#
By default, whenever you change the selected frame, you will hear the portion of the audio that corresponds to that frame in the editor. Disable this setting to only play audio during playback.
Quick Layer Delete Button#
This setting defines what should be deleted when the delete button (trash icon) in the sidebar is pressed.
Delete Drawing Layer#
The selected drawing layer is deleted.
Delete Animation Layer#
The entire selected animation layer is deleted, including all drawings inside.
Follow the Camera Layer During Playback#
If this option is enabled and a camera layer exists, the camera will stay focused on the canvas during playback of the animation. This makes it easier to visualize the final output when there is an animated camera.
Once the playback stops, the canvas is automatically reset to its state before the playback.
Reset the Frame After Pausing Playback#
If this option is enabled and you pause the playback, the selected frame of the editor will automatically reset to its value before you hit play.
Forward / Backward Buttons Should Move Between#
This setting defines how the selected frame should change when you tap the forward and backward buttons on the left edge of the timeline.
Frames#
The play cursor should move to the next or previous frame in the timeline.
Drawings#
The play cursor should move to the beginning of the next or previous drawing in the selected layer.
Vector Workflow Preference#
This setting controls whether tools such as the brush tool or the fill tool should prefer creating vector layers or vector groups by default when working with vectors.
Drawings#
The drawing settings belong to the scene or clip that is currently open in the editor. You can define a different value for this in each scene and animation clip of the project.
Default Drawing Length (in Frames)#
The default duration of new drawings that you add to the timeline, specified as a number of frames. This value is initially selected based on your default workflow choice when configuring the project or animation clip.
Start Frame of New Drawings#
Whether new drawings and audio clips in empty layers should begin on the first frame of the timeline or on the currently selected frame.
This value is initially selected based on your default workflow choice when configuring the project or animation clip.
Split Existing Drawings When Adding New Drawings#
Whether the Add Drawing and Duplicate buttons should split or shorten existing drawings in order to place the new drawing on the current frame.
If this is disabled, the new drawings are inserted after the current drawing.
Keyframes#
Show Keyframes for#
This setting controls which keyframes are shown in the timeline if the keyframing mode is enabled.
The Selected Layer#
The timeline only shows keyframes for the selected drawing layer.
All Layers#
The timeline shows keyframes in all layers in the timeline.
In the selected animation layer, keyframes for the selected drawing layer are shown. In other animation layers, the keyframes for the first drawing layer in the first drawing are shown.
Only Show Properties of the Selected Effect#
If this setting is enabled and an effect is selected in the inspector, only the properties of the selected effect are shown in the timeline. Otherwise, the properties of the selected layer and all of its effects are shown.
Automatically Add Keyframes#
This can be used to disable the automatic keyframe insertion behavior.
Note that disabling this setting only prevents the insertion of the first keyframe of each layer property. If a property already has keyframes and you make further edits to it on other frames, new keyframes will be added regardless of this setting.
Always Add a Keyframe on the First Frame#
When this setting is enabled and you add the first keyframe to a property, a keyframe is automatically added to the first frame of the layer if it doesn't already have one.
Animation Layer Merging#
Drawing Layer Merge Behaviour#
This setting controls if and how drawing layers should be merged when merging animation layers in the timeline. Note that sometimes layers have to be rasterized in order to keep their combined visual appearance the same as when they used to be in two different animation layers, for example if one animation layer has an opacity below 100%. In such cases, this setting is ignored.
Separate#
The drawing layers remain as separate layers when drawings are merged.
Separate if Animated#
The drawing layers remain as separate layers if any of them contains a keyframe animation, in order to keep the animation editable after the animation layer merge.
Drawing layers without an animation are merged together.
Always Rasterize#
The drawing layers are rasterized and merged into a single pixel layer.
Copy & Paste#
Merge Down Pixel and Vector Layers After Pasting#
Pasting a previously copied layer or selected region of a layer always creates a new layer.
Enable this setting so that the new pixel layer, vector layer or vector group is automatically merged with the pixel layer / vector layer / vector group below after you had the opportunity to move it with the transform tool.
This can be useful if you prefer to only have a single drawing layer in each drawing but still want to frequently use the copy and paste functionality.
Effects#
Effect Render Quality#
The quality with which effects are rendered both in the editor and in the export. The default is High.
Lower quality settings can cause layers with effects to appear pixelated or blurry. Higher quality settings cause higher memory usage and potentially reduced performance. If you are using a lot of effects in a project and are experiencing performance issues, try to lower this setting while you work on the animation in the editor and then increase it again before you export.
No search results