Brushes
Shape Assist
ToonSquid makes it easy to draw perfect shapes with your brushes.
Shape Types#
The shape assist feature supports the following shape types:
- Lines
- Curves
- Polylines
- Polygons (triangles, rectangles, squares, pentagons, hexagons etc.)
- Ellipses (and circles)
How To Draw Shapes#
- Draw a brush stroke and hold your Apple Pencil / finger at the end of the stroke.
- After a short delay, your brush stroke is automatically adjusted to draw the closest shape consisting of perfect straight lines or curves.
- Continue to move your Apple Pencil / finger in order to adjust the orientation and size of the shape.
This works in the brush, eraser and smudge tools.
Tip #
When drawing a polygon or an ellipse shape, you can tap the screen once to even out its proportions.
This turns an ellipse into a perfect circle, a rectangle into a square etc.
Editing Shapes#
You can continue to edit the shape that you just drew by tapping the "Edit shape" button which appears at the top next to the brush size slider.
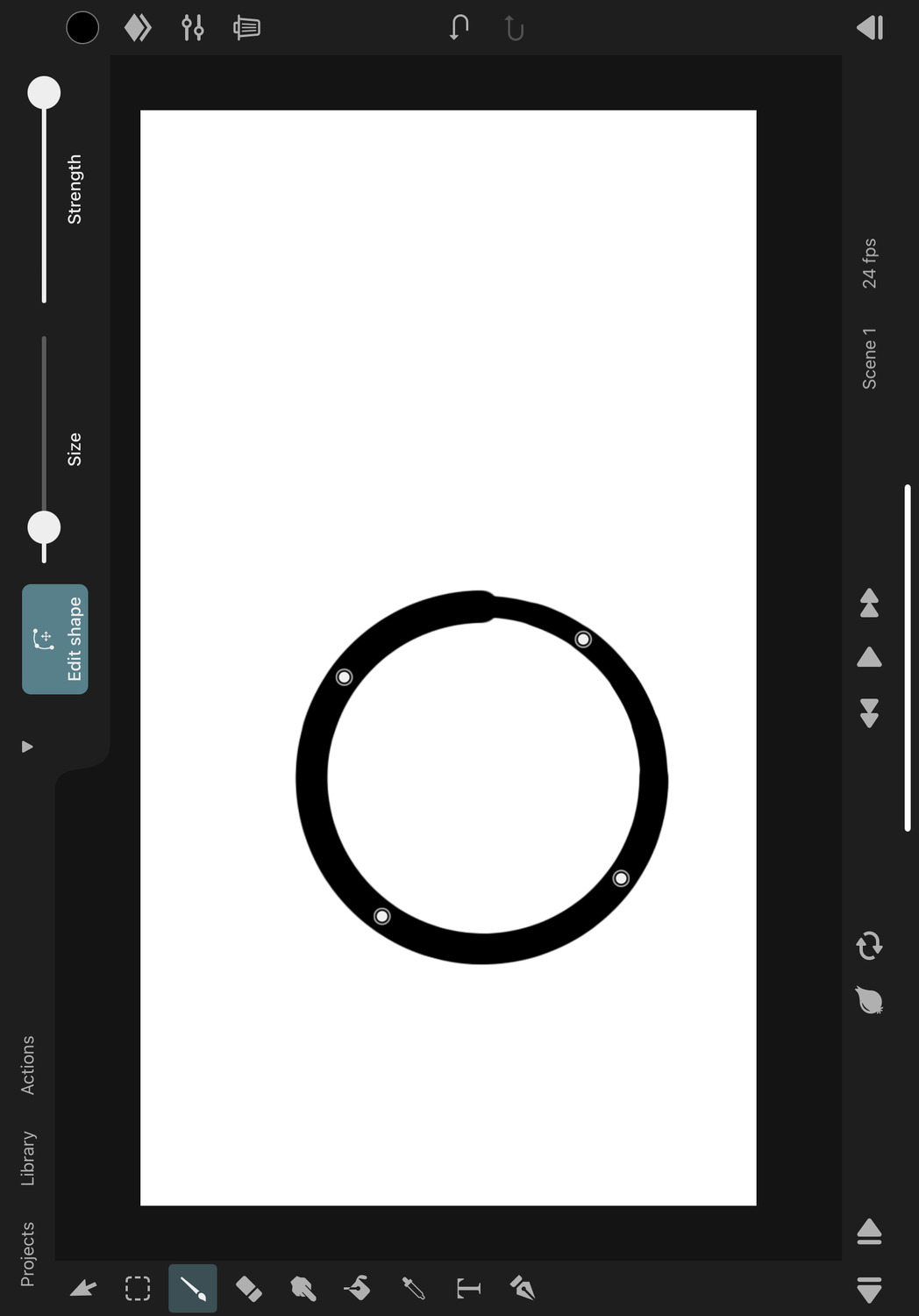
When shape editing is enabled, you will see control points on the canvas that you can drag to edit the shape. In this mode you can also drag anywhere on the canvas to move the shape. Additionally, changing the brush size and strength will update the shape's appearance.
When you are done editing the shape, either tap the screen once or tap the "Edit shape" button again. This will apply the brush stroke to the layer.
Note#
Shape assist also works with vector brushes.
When the shape editing mode is exited and the brush is inVector Shapemode, only the portion of the shape that is visible on screen will be added to the vector layer. This is the same behaviour as with regular vector brush shape strokes, which are also cut-off at the edges of the screen.
Settings#
You can disable the shape assist feature completely or adjust its delay in the Gestures settings tab.
No search results