Selection
Selection Tool
The selection tool allows modifying the selection area by touching and dragging on the canvas. All changes that you make to the selection area are undoable.
If a selection area exists, regions outside the area are highlighted with diagonal lines on the canvas.
Tool options#
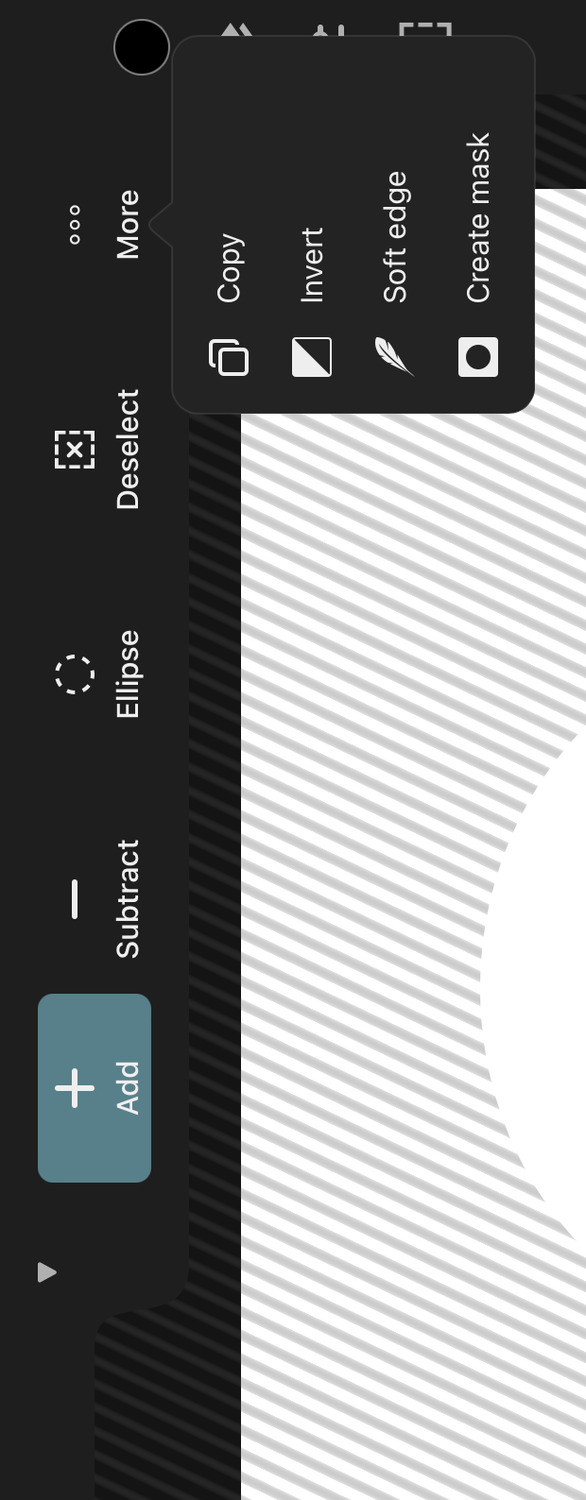
The options under the More button are only available if an active selection area exists.
Combine Mode#
The combine mode defines how the next selection area that you draw is combined with the current selection.
Add#
New regions that are drawn are added to the current selection.
Subtract#
New regions that are drawn are removed from the current selection.
Path Mode#
The path mode defines what shapes are added to or subtracted from the current selection when you draw on the canvas.
Freehand#
The edges of the new selection region are manually drawn by hand.
By default, when you create a new freehand selection you have to tap the highlighted starting point again in order to close the new selection area.
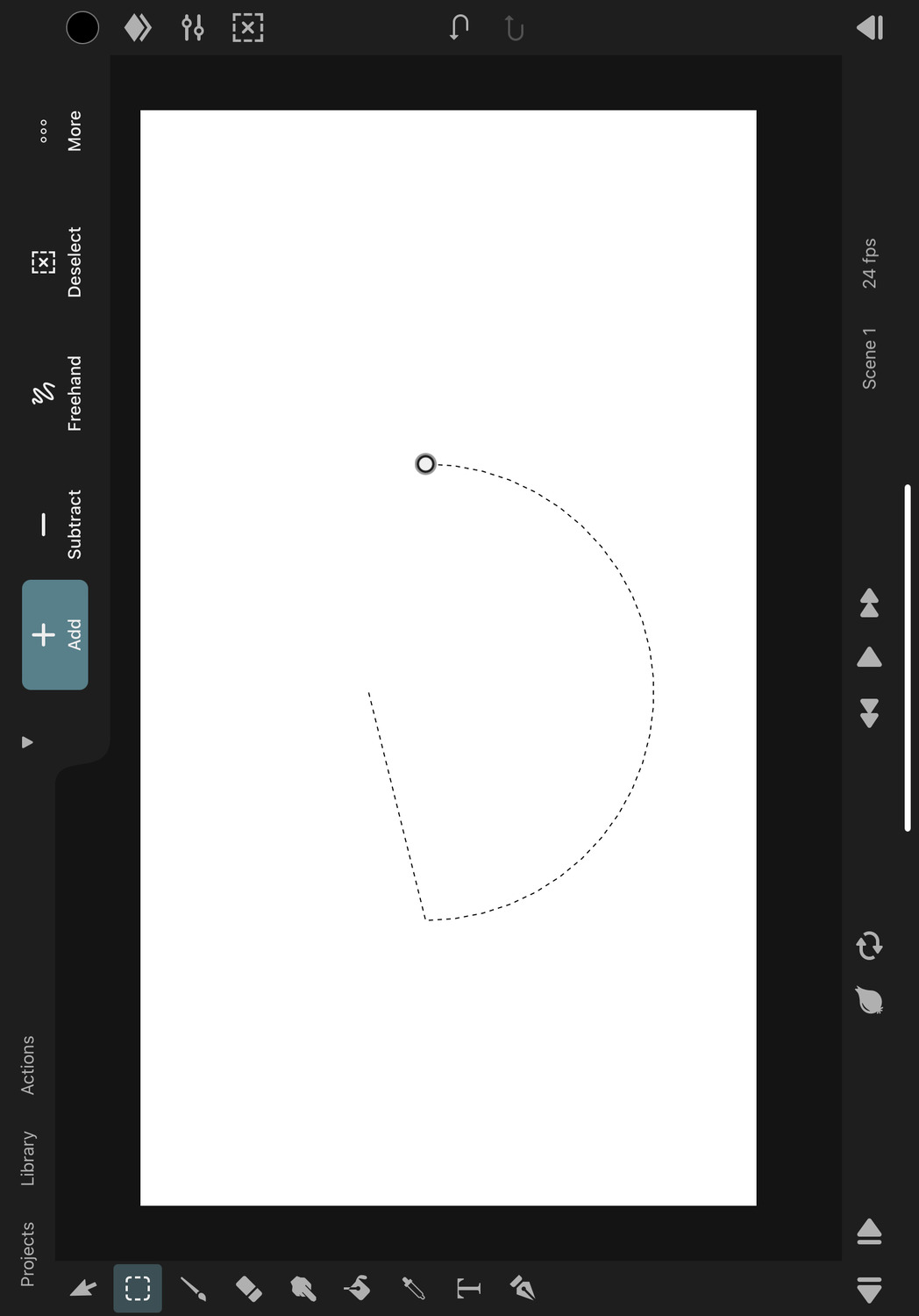
You can also change this in the settings so that the new selection region is closed automatically as soon as you stop touching the screen.
Tapping the screen with an open freehand selection will add a straight edge from the last selection point to the tapped location.
Rectangle#
New rectangular selection regions can be created by touching and dragging. The rectangles are added between the first and last touch positions.
Ellipse#
Similar to the Rectangle mode but this mode adds an ellipse shape instead of a rectangle.
Deselect#
Removes the current selection.
Copy#
Copies the selected region of the selected drawing layer.
If there is no active selection region, then the entire layer is copied.
Cut#
Copies the selected region of the layer and cuts it out of its original layer if it is a pixel layer, vector layer or a vector group.
If there is no active selection region, then the entire layer is copied and then deleted.
Paste#
Pastes the copied layer or selection region into a new layer on the current drawing. If a region of a vector layer / vector group was copied, the pasted layer remains a vector layer / vector group. If the copied region belonged to a different layer type (e.g. a non-vector group or a symbol layer), then the pasted layer will be a pixel layer containing the rasterized contents of the copied layer.
Tip#
If you want to quickly merge the new pasted layer with the one below it, you can simply tap it once on the canvas in the transform tool and select "Merge Down" from the list of options.
If this should always happen automatically, you can enable the Merge Down Pixel Layers and Vector Groups After Pasting setting.
Invert#
Inverts the selection areas. Areas that were previously selected become deselected and ones that were not selected become selected.
Soft Edge#
Presents a slider that can be used to blur the edge of the current selection. The slider controls the blur radius in pixels.
Create Mask#
Tap this button to use the current selection area as a mask for the selected drawing layer. The selection is rasterized into a new pixel layer which then acts as the mask layer of the selected layer.
No search results