Colors
Color Palettes
A color palette stores up to 30 colors so you can then quickly select them whenever needed. Color palettes are available globally, meaning that you can use all of them in every project.
The palettes tab in the color picker shows the color palette library. The currently selected palette has a blue border around it. This is the palette that is shown in the Classic, Wheel and Values tabs of the color picker for quick access.
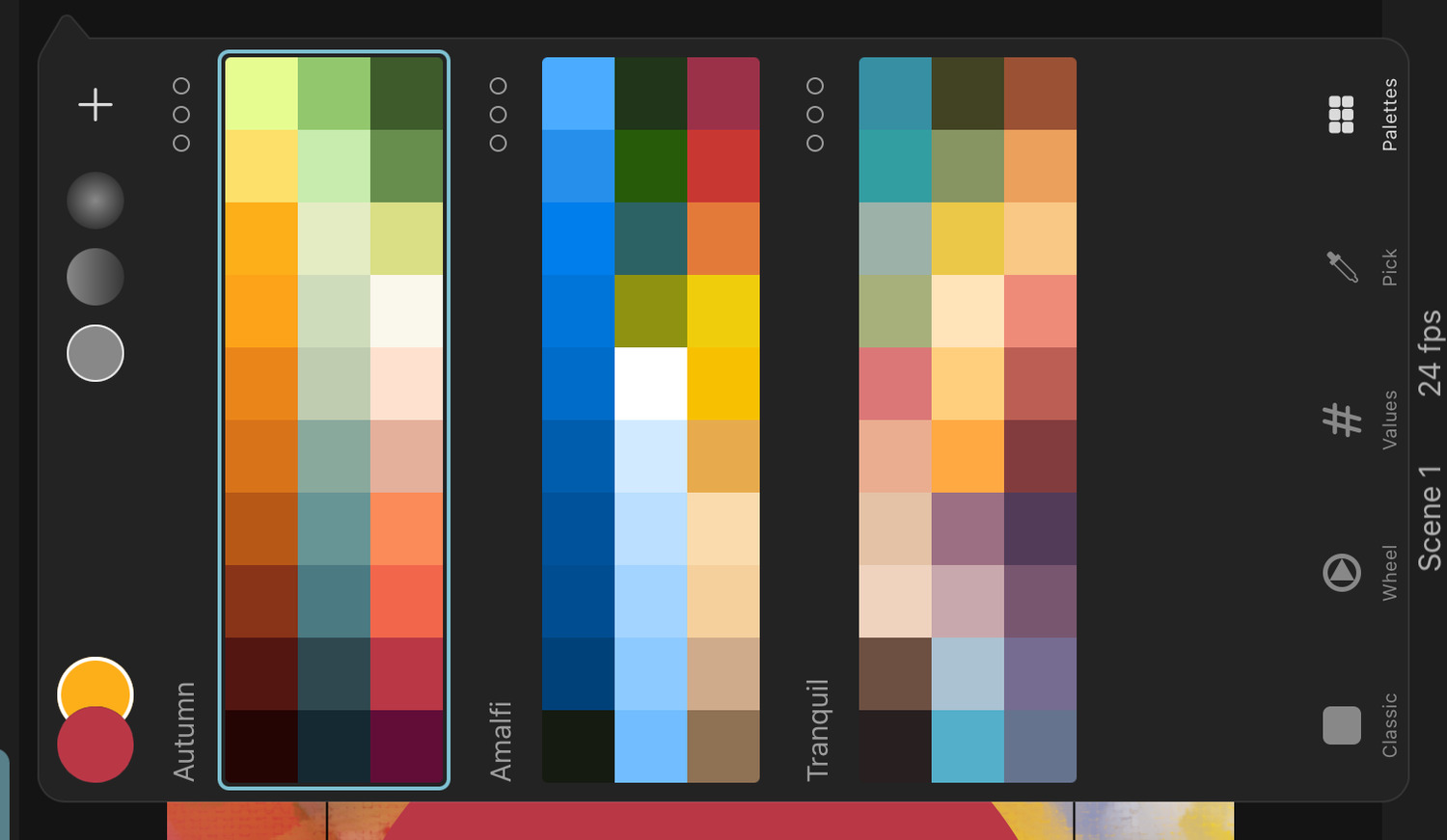
In addition to simple RGB colors, palettes can also store gradients and colors with transparency. If a gradient is selected from a palette when only solid colors are supported, the first gradient color is used instead. The alpha channel of a selected color is ignored if transparency is not supported by the context, for example when choosing a brush color.
Custom Palettes#
ToonSquid comes with multiple beautiful default color palettes, which you can use immediately or modify if you want. You can also create as many fully-custom color palettes as you like.
- Open the color palette library in the color picker.
- Tap the
+button. This will add a new empty palette to your library. - Tap one of the empty slots in the palette to save the currently selected primary color to that slot.
- Tap and hold a slot in a palette to show the option to delete the color from that slot.
- Tap and hold, then drag to reorder the colors in a color palette.
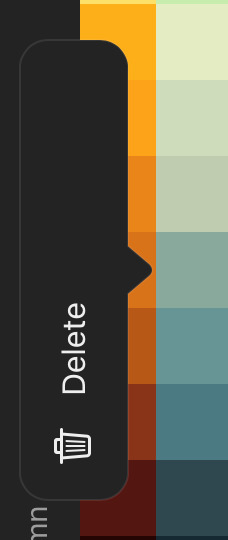
Palette Actions#
Tap the three dots to the right of a color palette to view the available actions for that palette.
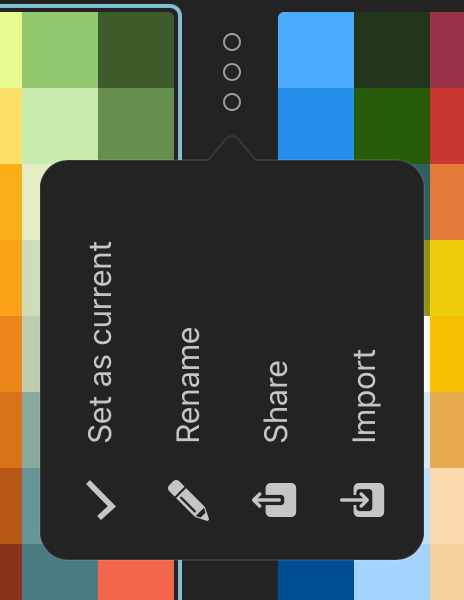
Set as Current#
Selects the palette. You can also select a palette just by tapping its name in the library.
Rename#
Allows you to change the name of the color palette.
Share#
Exports the palette in a file with the .palette extension that can be shared and saved outside of the app.
Import#
Prompts for a .palette file to be imported into the color palette library. Every palette that you add to your library can immediately be used in all of your projects.
Delete#
Deletes the selected palette. This option is only available for custom color palettes and cannot be undone! You can use the Share button to create a backup of the palette before deleting it, in case you change your mind later.
No search results